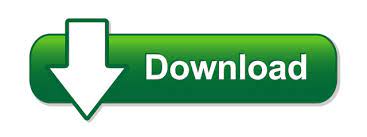
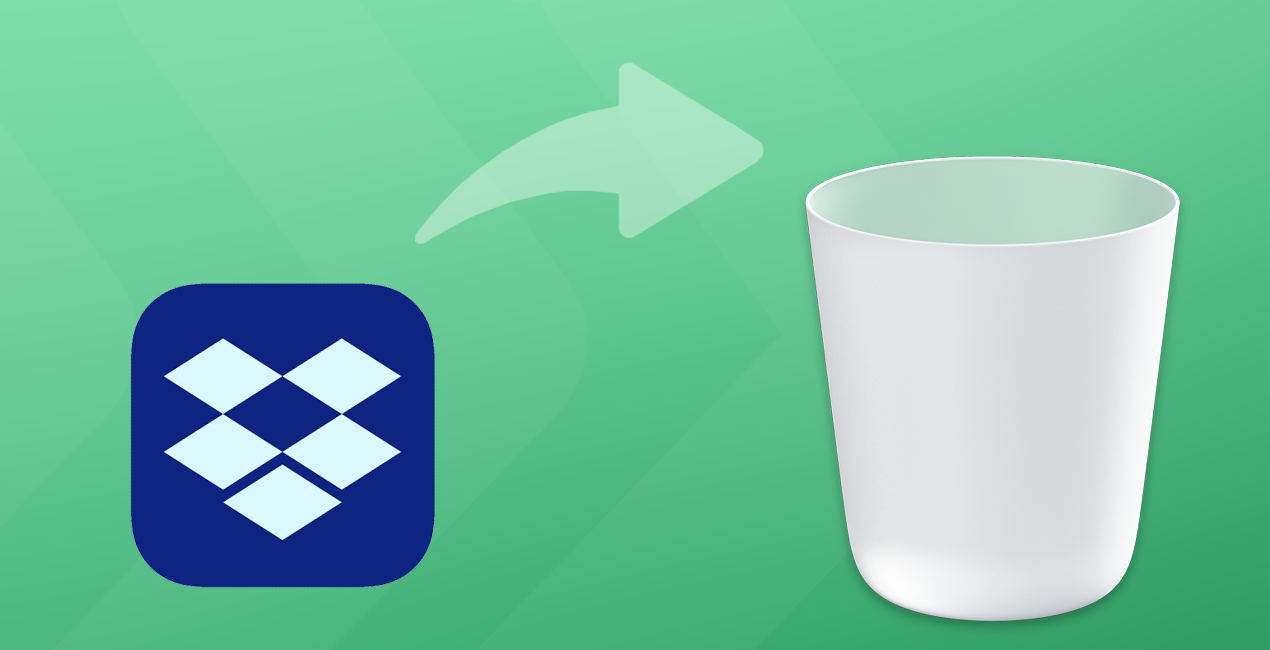
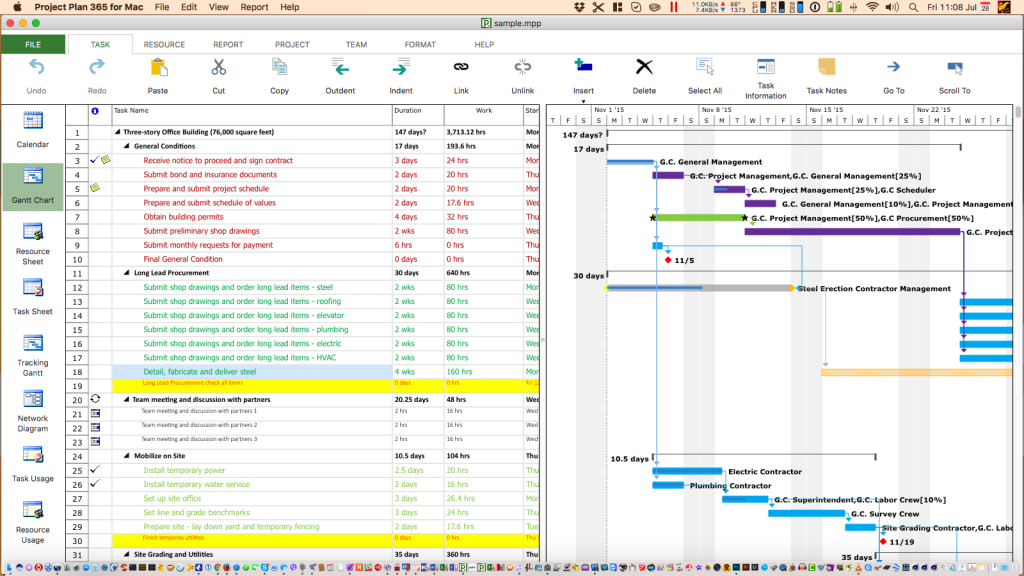
Click on the Masters folder, and you’ll see a list of folders, one for each year. Right-click (2-finger click) on that, then click on the menu item “Show Package Contents”. Open a Finder window to your Pictures folder and you’ll see the Photos Library icon. There is another way to get to the pictures in your Photos app without using the app, just your Finder window. I should warn you that this workaround means you’ll be dealing with duplicate files, a set of images in Photos, and a set of image files in Dropbox. This is kludgey, but the Photos App doesn’t have Dropbox as a share location. The only way right now to recreate the various albums you’ve made in Photos is to make a sub-folder in Dropbox for each of those album names file folder names, then drag all the photos from each album into the corresponding Dropbox folder. Basically, you’ll recreate whatever work you did to organize your photos within the Photos app (on iPhone, iPad or Mac) in your files system. In the Dropbox folder, you may want to create sub-folders for each batch of pictures you want. Let go and they’ll all copy as individual picture files. Click on any of the selected images and hold the click down, then drag the cursor over to the white space in the Dropbox folder window. Once you’ve got photos selected in the Photos app window, you can drag them to the Dropbox folder window. With the photos app selected as the active window, press Command and A at the same time to select all the photos.Release the click and you’ll have selected all the images between the first and last, as well as those two.
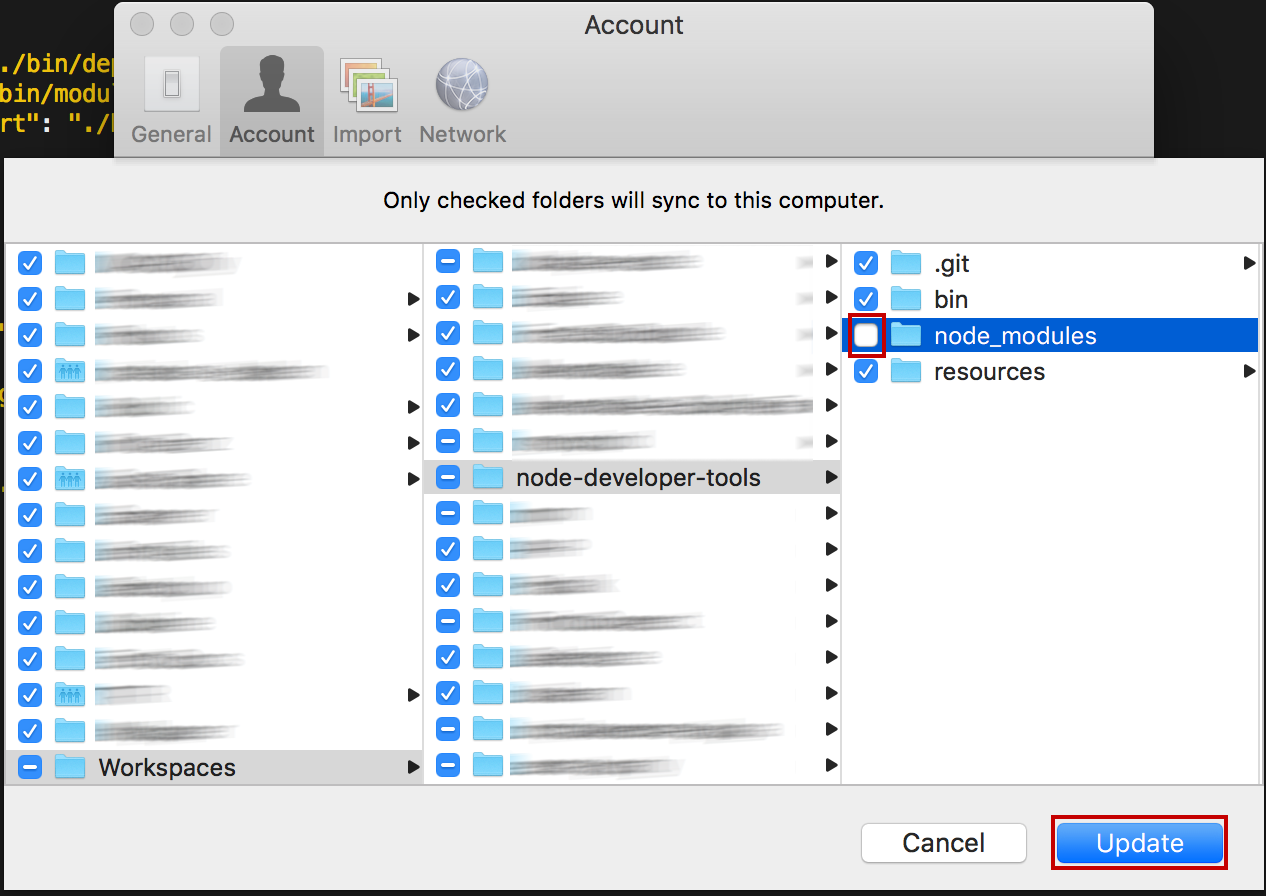
Another way to select sequential photos is to hold down the Shift key, click on the top-left-most image you want, and then click on the bottom-right-most image.Release the click and you’ve selected all the images inside that rectangle. To select sequential photos, click and hold in the white area above and to the left of the first image you want, then drag down and to the right to make a rectangle.To select non-sequential photos, hold down your Command key and click on each photo in turn that you want.There are several ways to select multiple photos in the Photos app on the Mac: The only way to drag and drop from the Photos app to a Dropbox folder is with individual photos – although you can select multiple photos to drag and drop. Currently, there’s no direct method built into Dropbox and Photos to allow you to copy or move collections of photos (aka, Albums or Moments). They’ve discontinued their excellent Carousel app, and haven’t provided hooks to the Mac’s Photos app to synchronize photos between the Photos app and Dropbox. I will say that Dropbox seems to have…dropped the box…on dealing intelligently with photos across all platforms. You’d have thought Photos would work the same way but no, when you bring photos in from a plugged in camera or via iCloud from an iPhone or iPad, the photos are hidden in a database called the Photo Library. I find this an interesting way to work, since the iTunes app on the Mac copies each individual song into the iTunes Library in your Music folder. With the Photos app in Mac, importing Photos brings them into a database, as opposed to copying individual photo files into your Pictures folder. So they make it easy to use in an all-Apple world, but if you want to mix things up with other company’s products, your experience usually suffers. When I try to drag an album of photos from the Photos app to my Dropbox, nothing happens.Īpple of course, wants you to use nothing but Apple products.
DROPBOX FOR MAC EL CAPITAN HOW TO
I want to put some photos into Dropbox to share with others, but I can’t figure out how to do that from the Photos app. When I do the same on the Mac, I don’t see the photos in the Finder window under Pictures, I can only see them in the Photos app.
DROPBOX FOR MAC EL CAPITAN PC
On the PC when I plugged in my camera, all my photos got put into My Pictures.
DROPBOX FOR MAC EL CAPITAN WINDOWS
Hi Chris, I recently switched from Windows to a Mac.
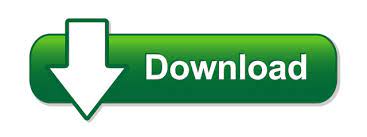

 0 kommentar(er)
0 kommentar(er)
